1. Introdução
Paladin Linux é uma das suítes forense Linux mais populares do mundo. É uma distribuição “ao vivo” baseada no Ubuntu que simplifica várias atividades forenses de uma maneira sólida por meio da caixa de ferramentas PALADIN Toolbox.
Paladin Linux e Paladin Toolbox são desenvolvidos pela empresa SUMURI[1] , que como cortesia para toda a comunidade forense, criou essas ferramentas para auxiliar o trabalho de diversos peritos forenses e digitais.
A edição EDGE está na versão 8.0 e inclui, além do kernel atualizado, diversas ferramentas open-source que atendem desde a coleta de dados até a análise forense. Entre as mais de 100 ferramentas incluídas na distribuição (distro), divididas em 33 categorias, o PALADIN destaca-se por ferramentas robustas, como o Autopsy, um dos maiores indexadores e analisadores de conteúdo forense digital. Além disso, oferece suporte à descriptografia do BitLocker por meio de imagens lógicas.
[1] SUMÁRIO. SUMÁRIO. 2023. Disponível em: https://sumuri.com/. Acesso em: 16 fev. 2023.
2. Adquirindo o Paladin Linux
Para conseguir baixar o Paladin Linux, é necessário criar uma conta no site do fabricante SUMURI, para receber o link do download. Para efeito de demonstração, foi usado um e-mail temporário para criação de conta que servirá apenas para este trabalho. O leitor pode criar uma conta normalmente com seu e-mail, podendo assim receber informativos e novidades sobre a empresa e sobre o Paladin Linux.
a. Conta temporária: dados sobre a conta temporária para download do Paladin Linux
As informações para criação de empresa fictícia e e-mail temporário, foram realizadas com as ferramentas 4Devs[2] e Temp mail[3] para fins de apenas demonstração dos passos para download do Paladin Linux.
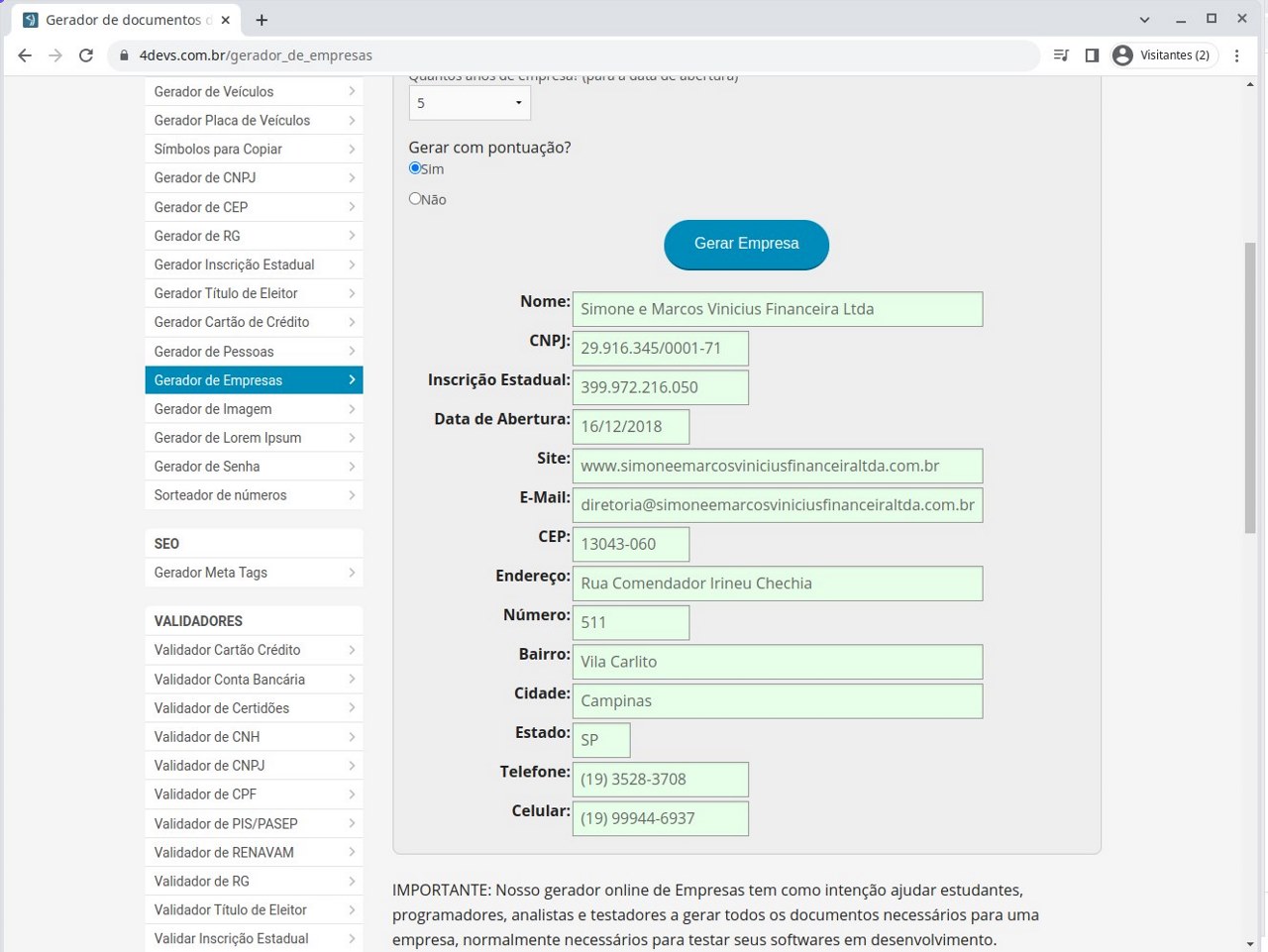
Figura 1 – Informações de empresa temporária
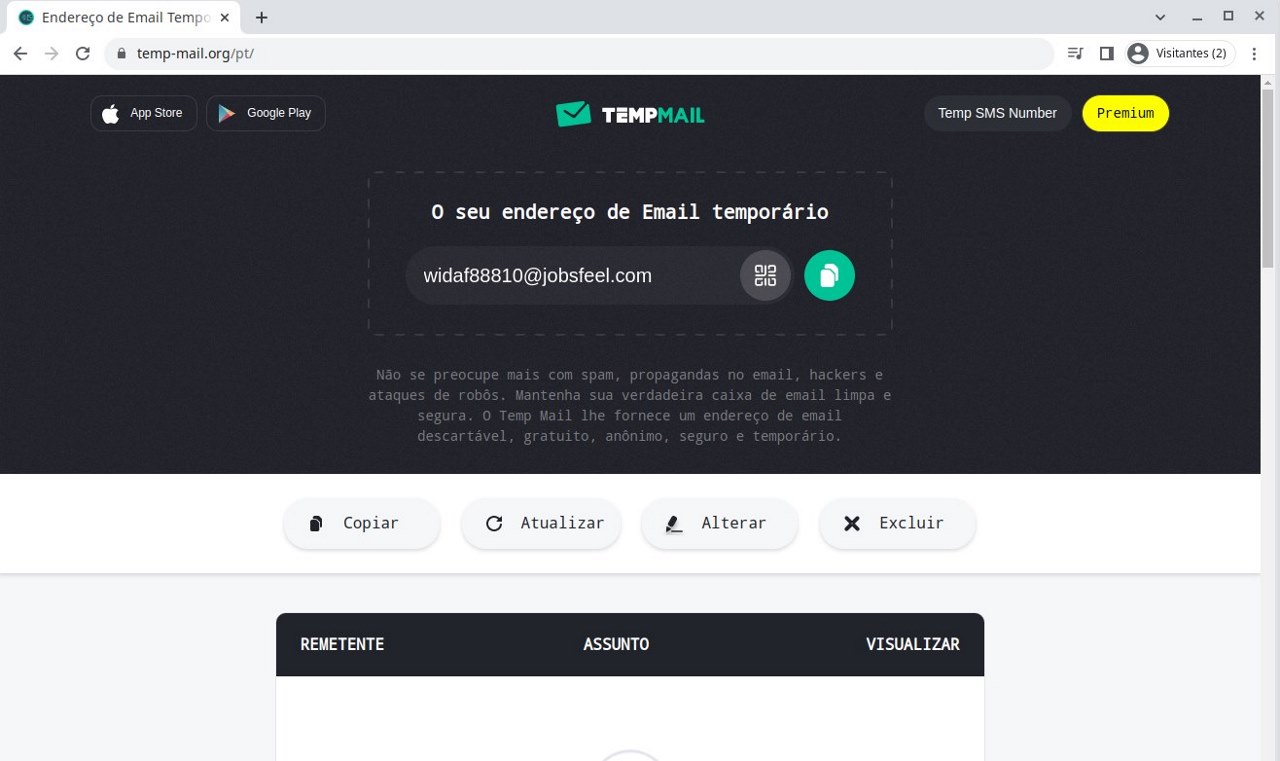
Figura 2 – E-mail temporário para criação de conta no site SUMURI
b. Baixando o Paladin Linux
Como dito anteriormente, para download do Paladin Linux, é necessário criar uma conta no site do fabricante para então receber o link de download. Você pode seguir com suas informações pessoais para cadastro.
Acesse o site do fabricante do Paladin Linux, SUMIR.
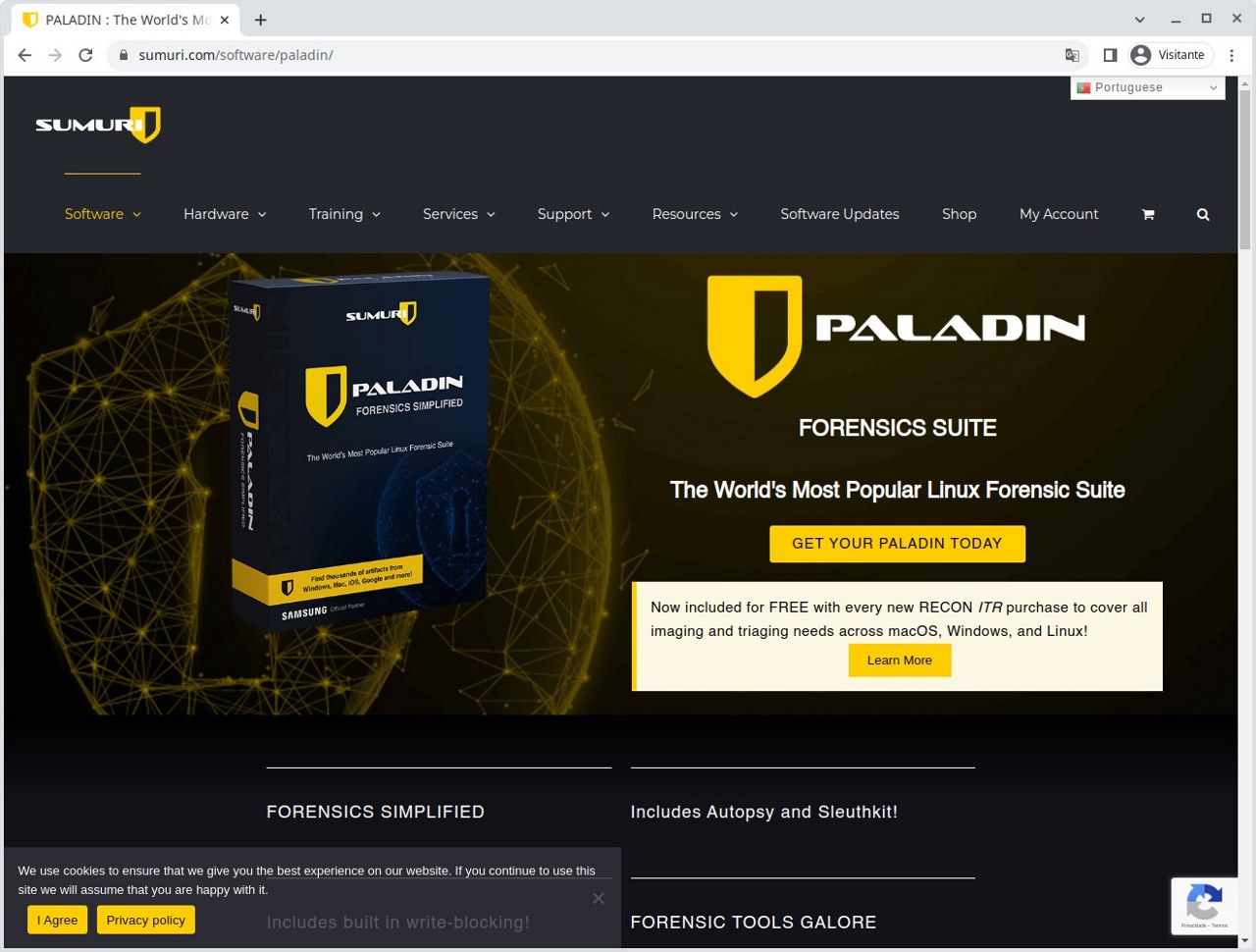
Figura 3 – Página inicial do site da empresa SUMURI
Clique no botão “ OBTENHA SEU PALADINO HOJE ”.
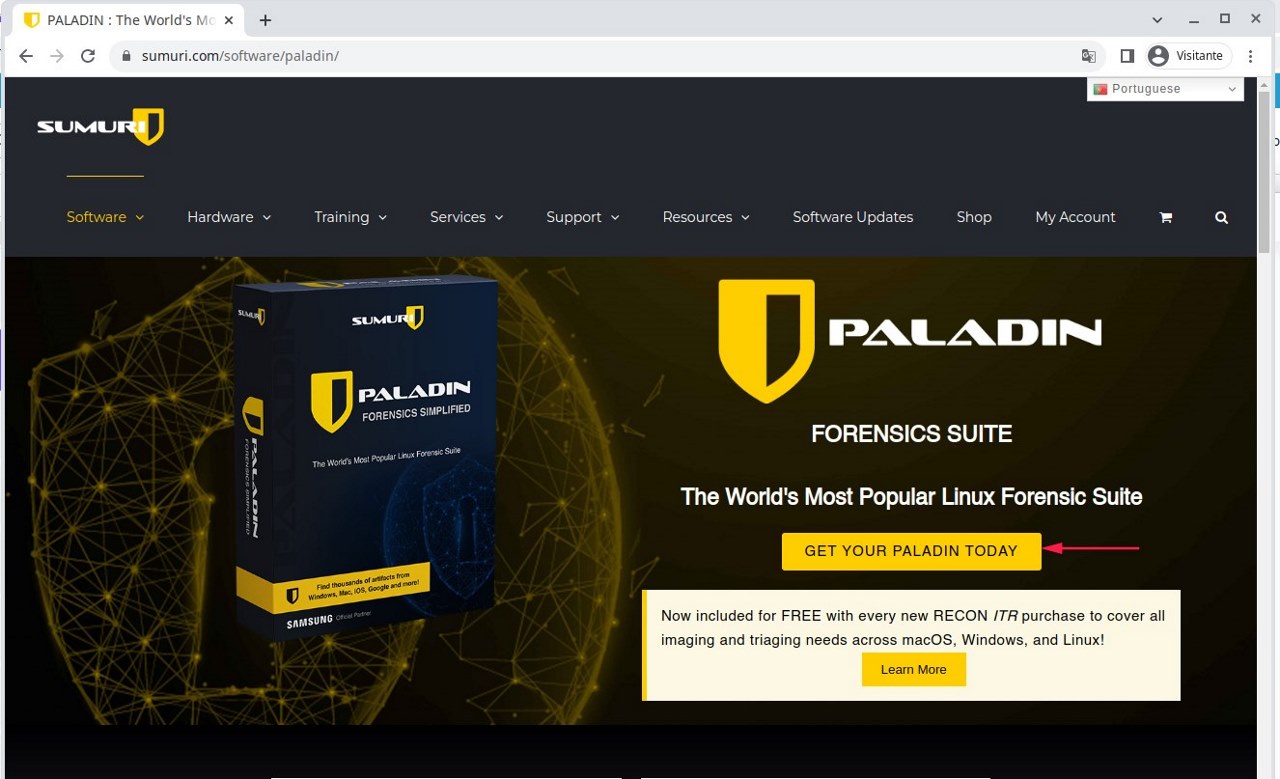
Figura 4 – Clique no botão ADQUIRA SEU PALADINO HOJE
Você será direcionado para a página de produtos da empresa SUMURI.
Mesmo com o avanço da tecnologia, ainda é possível que existam equipamentos de arquitetura 32bits. Pensando nisso, o SUMURI tem versões 32bits e 64bits do Paladin Linux. Há também a versão LTS que será a que iremos baixar.
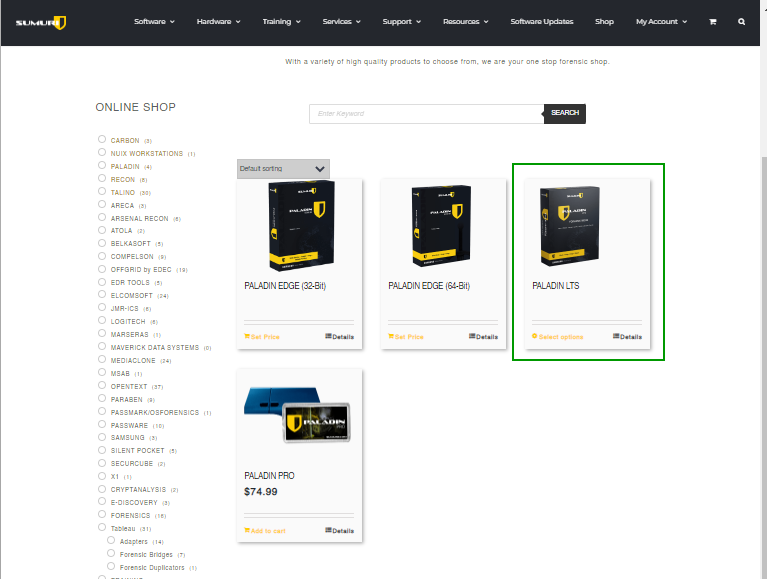
Figura 5 – Escolhendo a versão do Paladin Linux
Logo após escolher a versão abaixo, você será direcionado para uma página que contém mais informações sobre o produto. Existe versão comercial e não comercial. Escolha a opção não comercial.
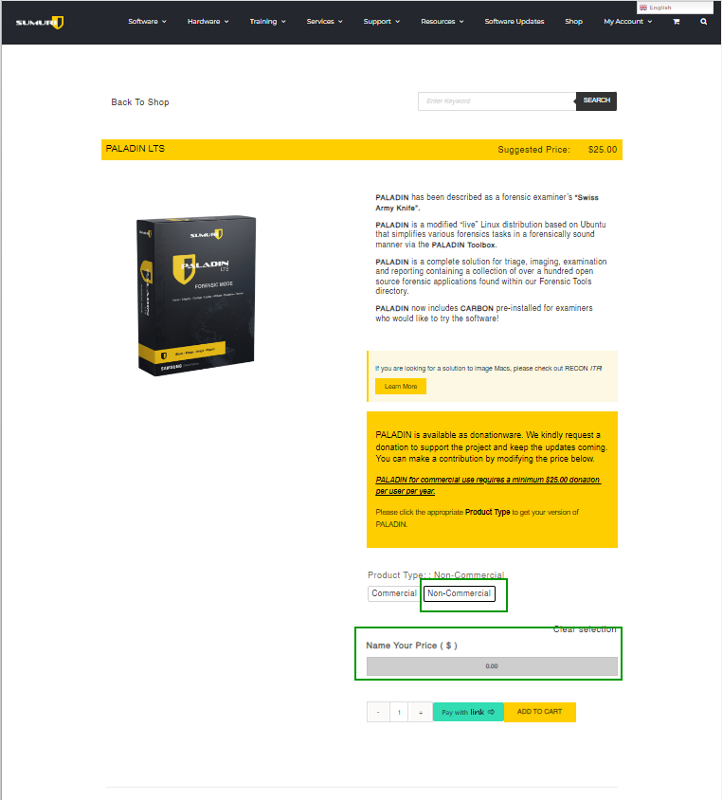
Figura 6 – Mais informações sobre o Paladin Linux na página de produtos
Segundo o fabricante, o Paladin Linux está disponível para download gratuito. No entanto, estarei solicitando uma doação para manter o projeto e suas atualizações. A doação é opcional e fica a seu critério.
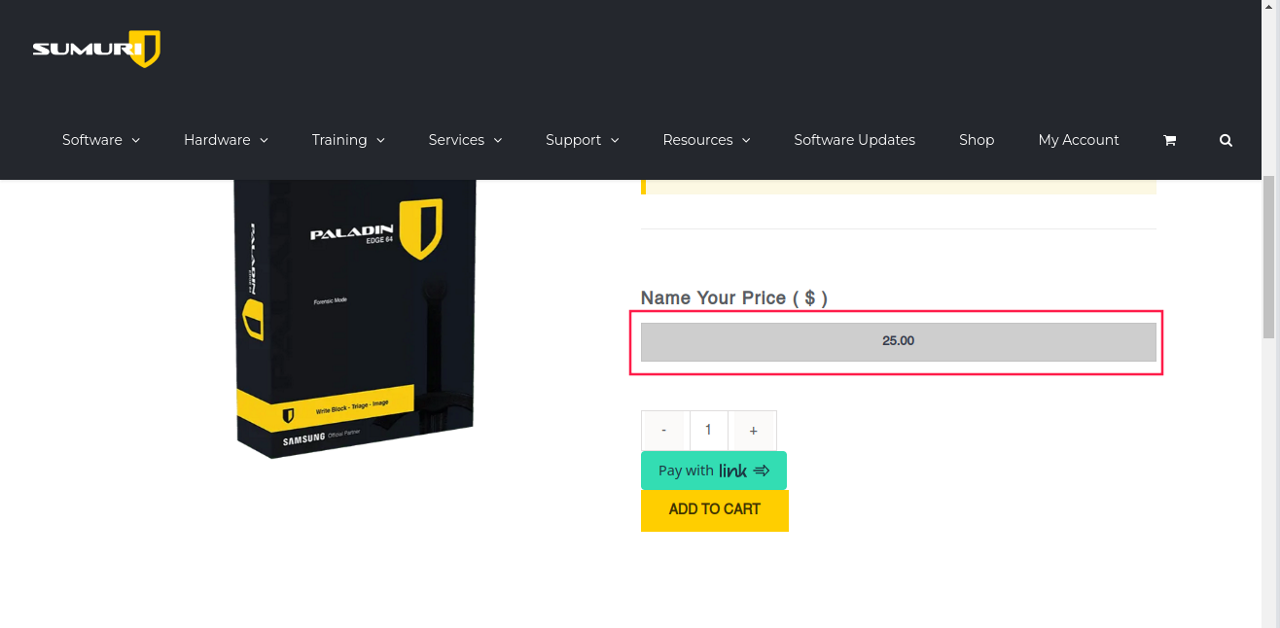
Figura 7 – Preço pré-estabelecido de doação
Então, como faremos para baixar gratuitamente o Paladin Linux? Bem, no campo onde se encontra o preço para doação, é possível alterar o valor para que o usuário faça quanto quiser, incluindo nada. Isso mesmo, você pode colocar o valor 0.
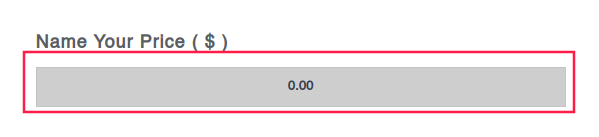
Figura 8 – Definindo o valor 0 para download do Paladin Linux
Colocando o valor 0, basta adicionar no carrinho normalmente em “ADD TO CART”.
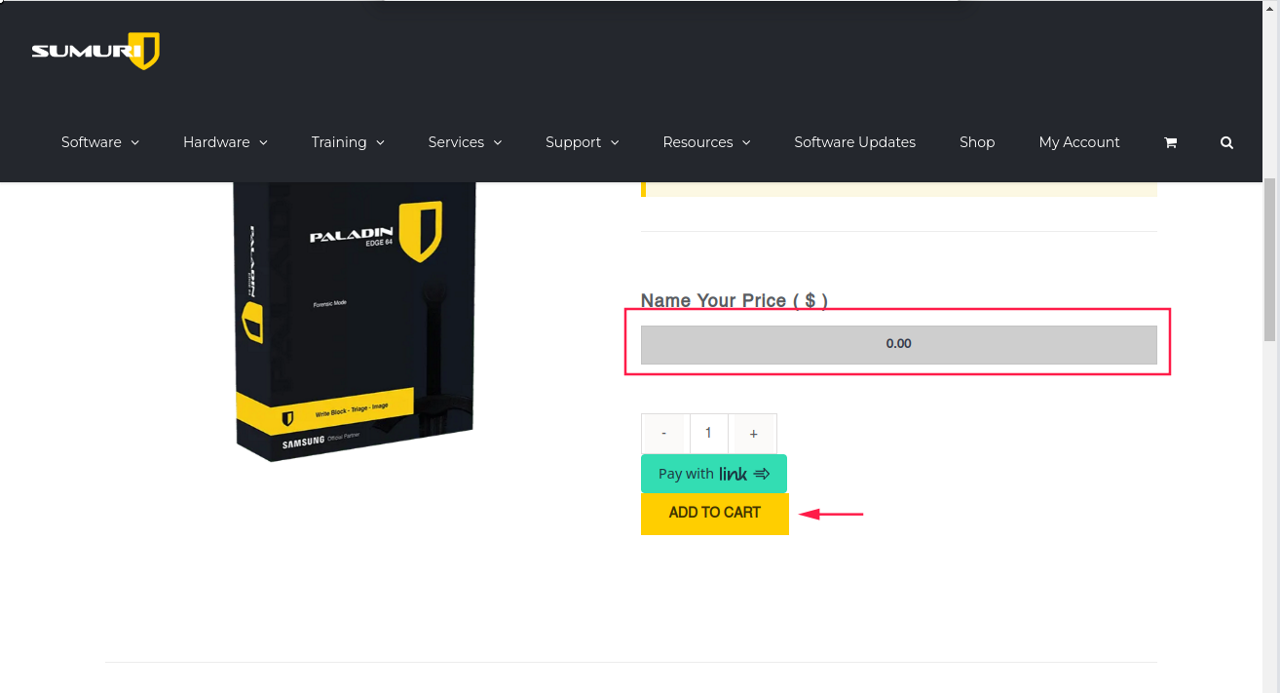
Figura 9 – Adicionando ao carrinho após definir o valor 0
Em seguida você é levado para o carrinho de compras. Clique em “PROCEDER PARA CHECKOUT”.
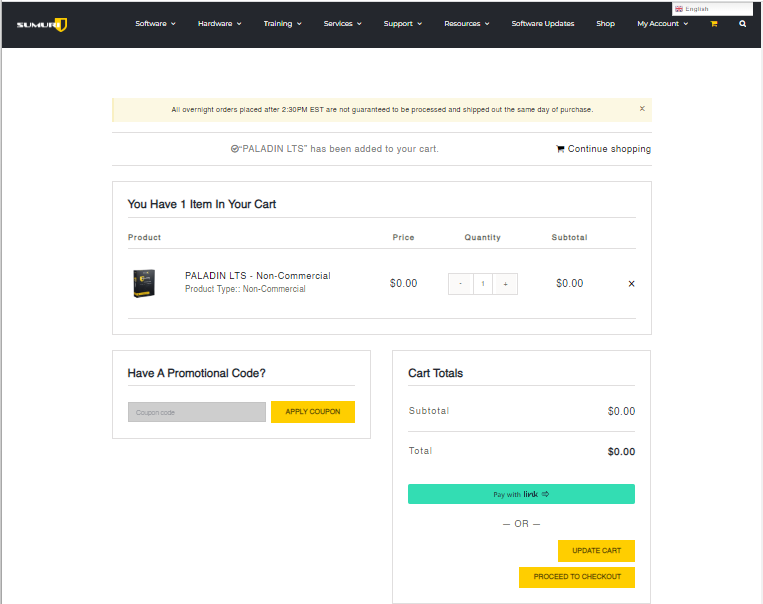
Figura 10 – Informações do carrinho de compra
Na tela a seguir, você é direcionado para colocar suas informações como nome, e-mail e outras informações para cadastro. Aqui neste artigo, usaremos as informações geradas nas ferramentas 4Devs e Temp Mail.
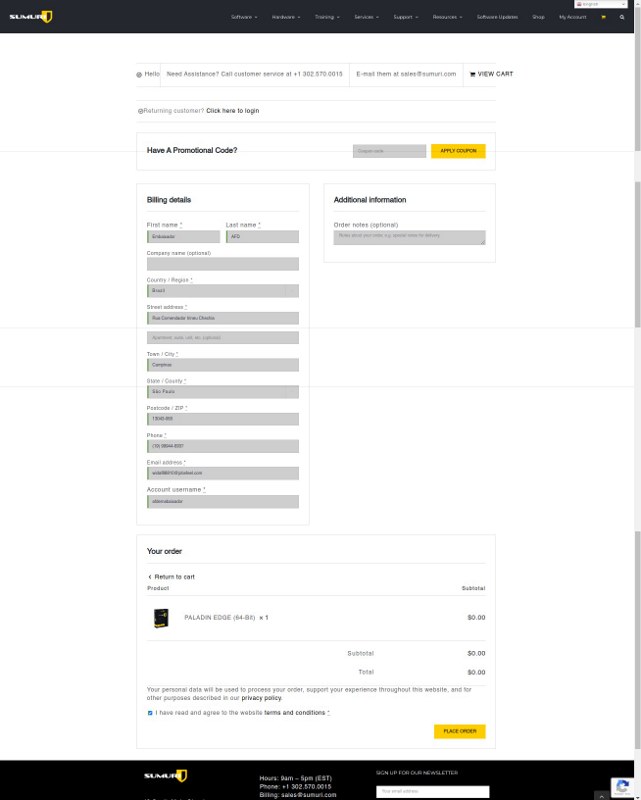
Figura 11 – Informações para cadastro
Após preencher todas as informações, prossiga clicando no final da tela onde tem “PLACE ORDER”. Logo em seguida você verá uma mensagem de agradecimento pela aquisição do Paladin Linux
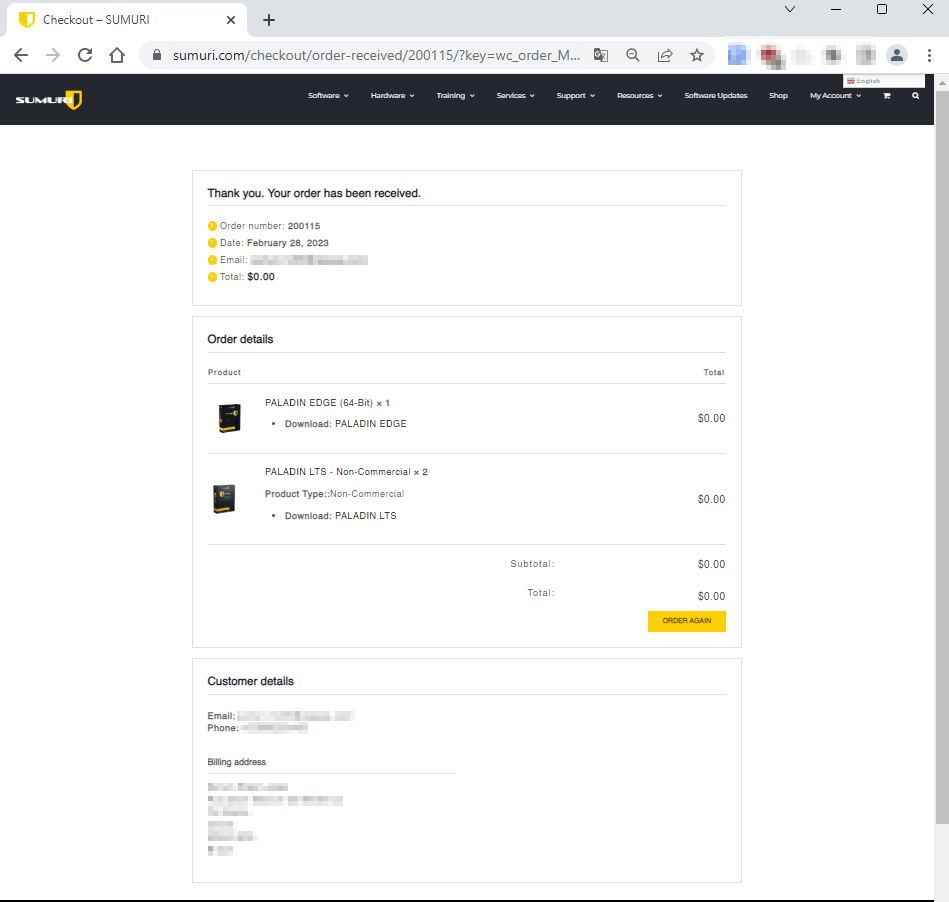
Figura 12 – Agradecimentos pela aquisição do Paladin Linux
Após todos esses passos, você receberá em seu e-mail, um resumo sobre a compra do Paladin Linux e nele o link para download.
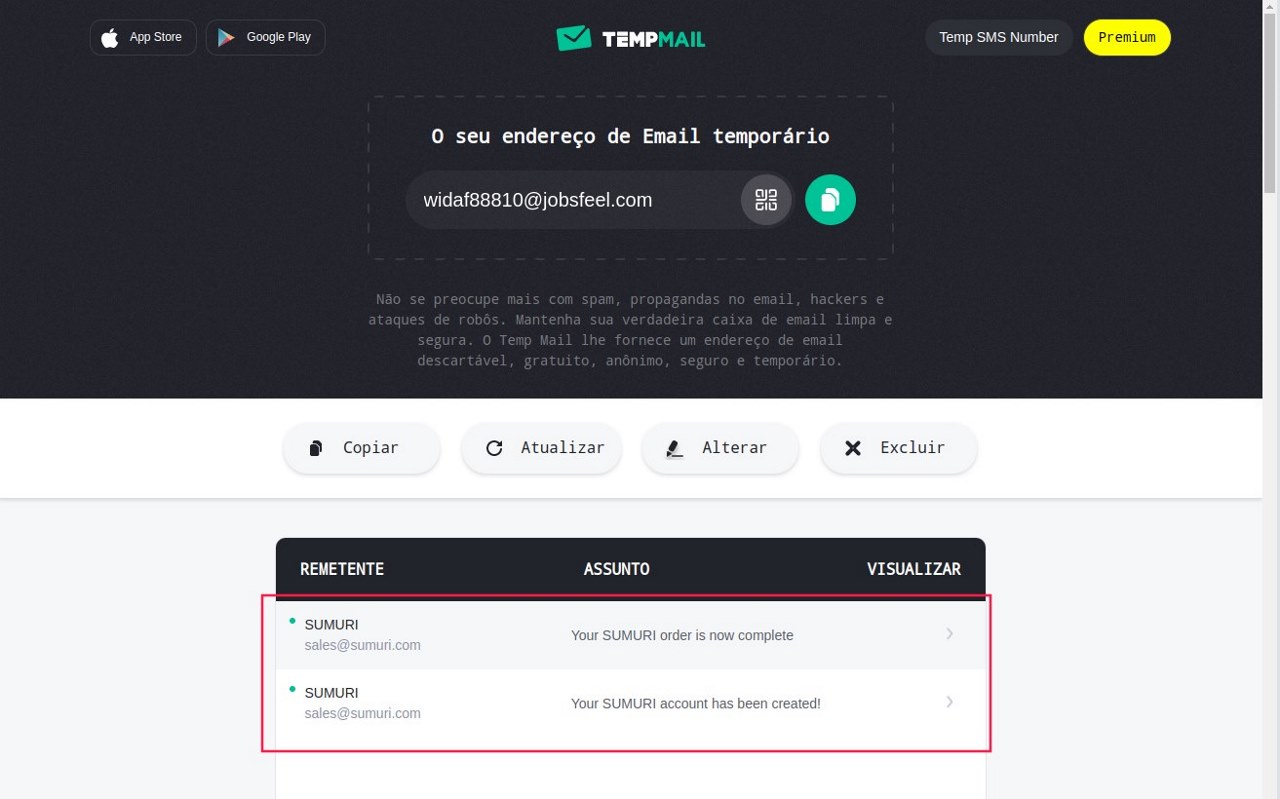
Figura 13 – Recebimento de e-mail para download do Paladin Linux
No e-mail informando que sua compra foi realizada com sucesso, você terá o link para download. Clique onde mostra a edição do Paladin, que será o Paladin Edge.
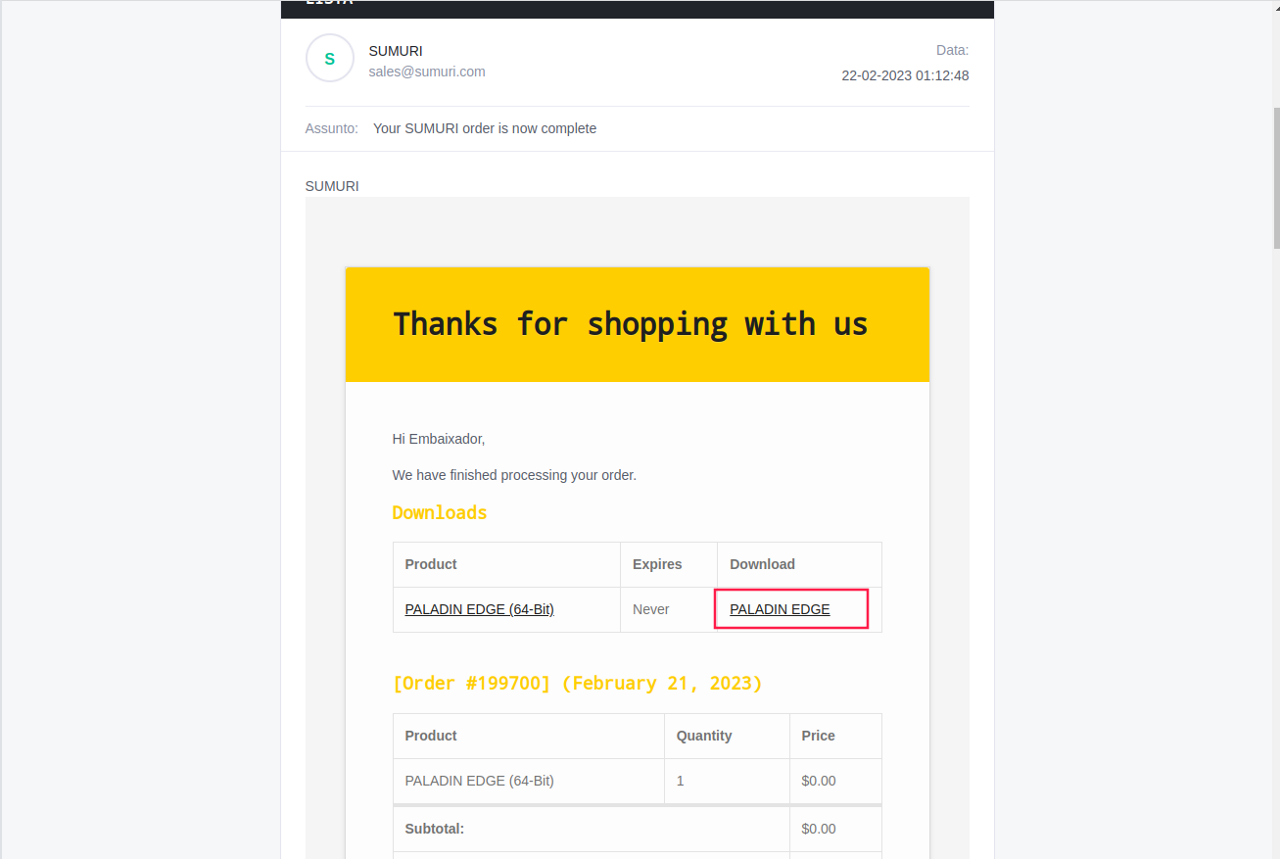
Figura 14 – Link para download do Paladin Linux recebido por e-mail
Ao clicar no link para download, você será redirecionado para uma página onde a ISO do Paladin Linux está disponível para download. Clique em “Baixar uma cópia”.
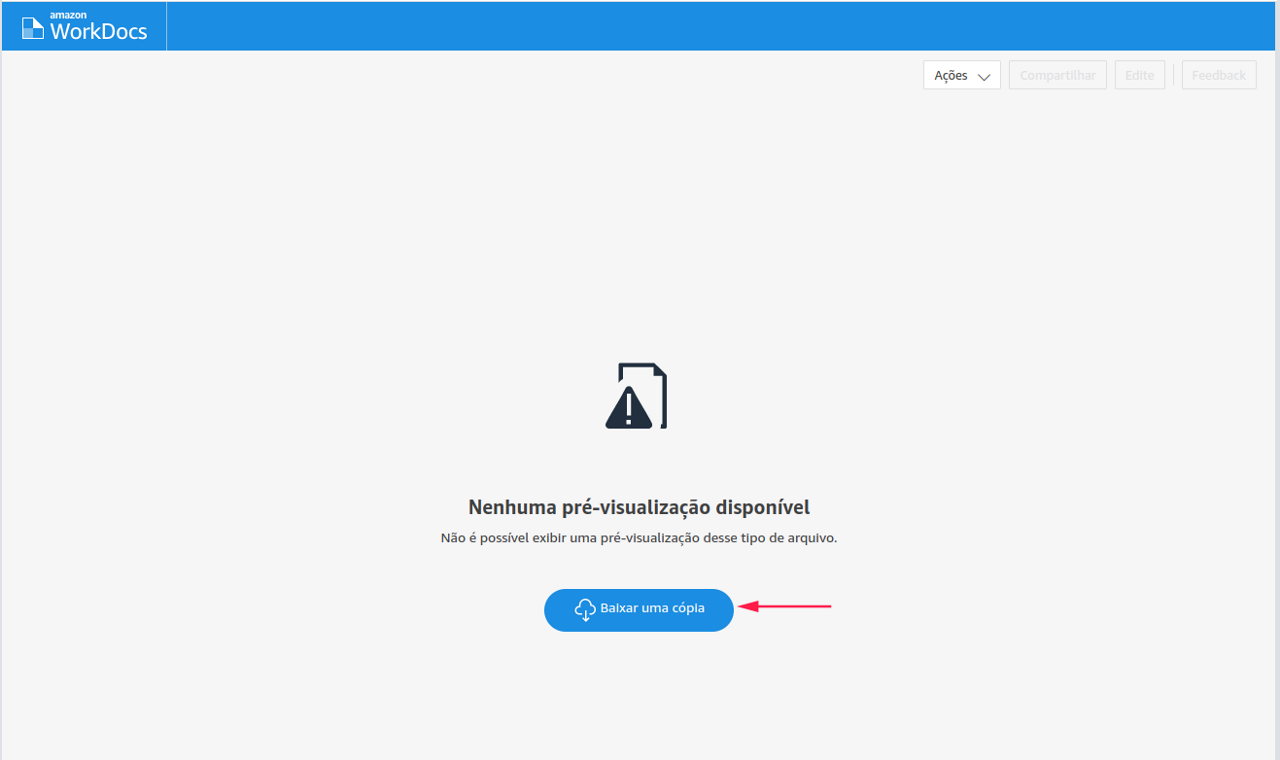
Figura 15 – Página onde a ISO do Paladin Linux está disponível para download
Baixe o arquivo e guarde em um diretório de sua escolha no seu computador.
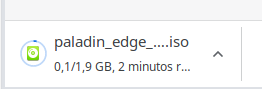
Figura 16 – Download sendo realizado da ISO do Paladin Linux
Estes foram os passos necessários para realizar o download do Paladin Linux. Mais à frente conheceremos um pouco mais sobre essa distro.
[2] 4DEVS. 4Devs: ferramentas online. Ferramentas on-line. 2023. Disponível em: https://www.4devs.com.br/. Acesso em: 20 fev. 2023
[3] CORREIO, Temp. Correio temporário. 2023. Disponível em: https://temp-mail.org/pt/. Acesso em: 20 fev. 2023.
3. Criando um pendrive bootavel para o Paladin Linux
Como dito anteriormente, o Paladin Linux é um sistema “in live” ou “ao vivo”. Significa que o sistema operacional não precisa estar em modo persistente em um disco rígido para que ele possa ser executado. Ou seja, não é necessário instalar o Paladin Linux no computador para poder usá-lo. Basta criar um pendrive bootavel, um pendrive que você consegue iniciá-lo antes que o sistema operacional nativo desse computador seja inicializado. Vou demonstrar esse procedimento logo mais.
Para que seja possível iniciar o Paladin Linux no computador, antes de tudo, é necessário ter uma mídia de armazenamento que seja possível gravar a ISO do Paladin nessa mídia. Esse processo irá transformar aquela mídia em uma mídia bootavel, ou seja, o que é possível dar boot por ela.
Para esse artigo usei o programa Rufus[4] para criar o pendrive bootavel, em um pendrive de 4GB. Será o suficiente para executar o Paladin Linux e testá-lo. Para baixar o Rufus, basta acessar o site do aplicativo e realizar o download da sua última versão.
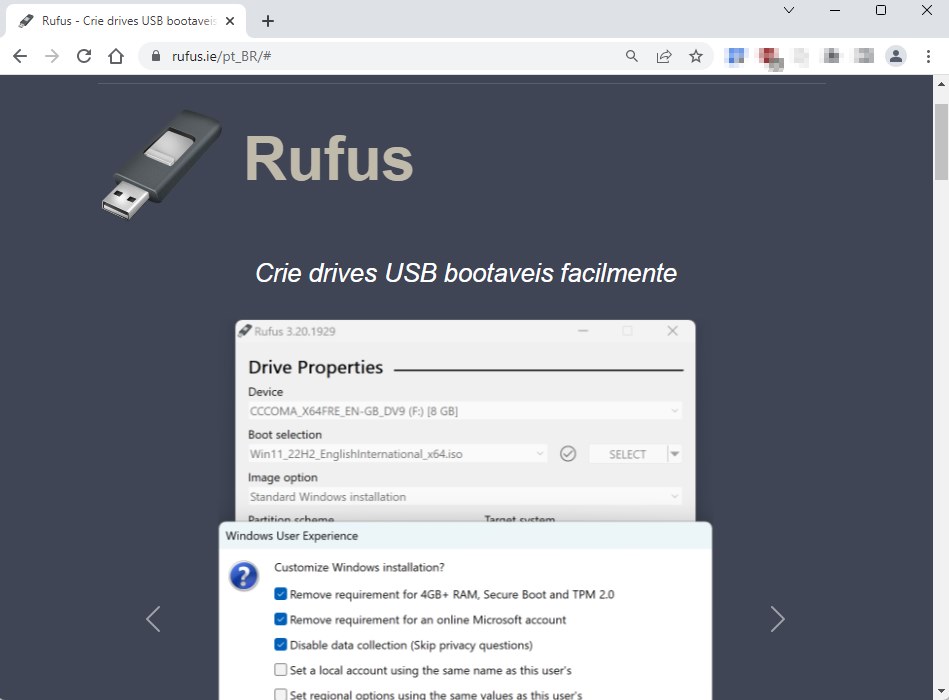
Figura 17 – Site do aplicativo Rufus
Tenha já sua mídia de armazenamento conectada ao seu computador antes de seguir os passos a seguir.
Com o Rufus baixado e armazenado em seu computador, execute-o como administrador. O aplicativo não precisa ser instalado, assim que executado em modo administrador ele já estará em ponto de uso.
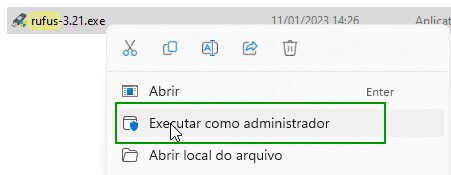
Figura 18 – Iniciando o Rufus como Administrador
Logo em seguida você irá parar com a tela inicial do Rufus. Nessa tela podemos observar que ele já encontrou o pendrive que utilizará de 4GB. Clique em SELECIONAR para apontar a ISO do Paladin Linux que você baixou anteriormente.
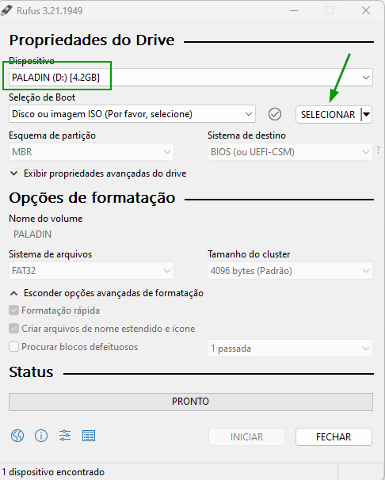
Figura 19 – Tela inicial do Rufus
Após selecionar uma ISO, o Rufus consegue identificar automaticamente qual é o sistema operacional e aplica os padrões apropriados para a gravação. Mantenha as configurações como estão e clique em “INICIAR”.
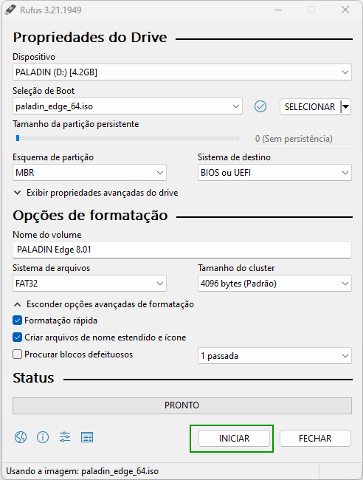
Figura 20 – Tela inicial do Rufus com a ISO selecionada
Após clicar em iniciar, um aviso é exibido para informar sobre o processo de formatação e exclusão de dados daquela mídia. Tenha em mente que esse processo irá apagar todos os seus dados da sua mídia escolhida, como no caso aqui foi um pendrive, logo todos os dados contidos neles serão perdidos. Clique em CONTINUAR.
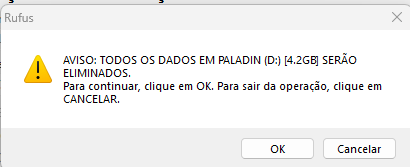
Figura 21 – Caixa de aviso de eliminação de dados
O processo de gravar a ISO do Paladin Linux no pendrive foi iniciado. Agora, basta aguardar. Você pode acompanhar o progresso na seção “Status” do Rufus.
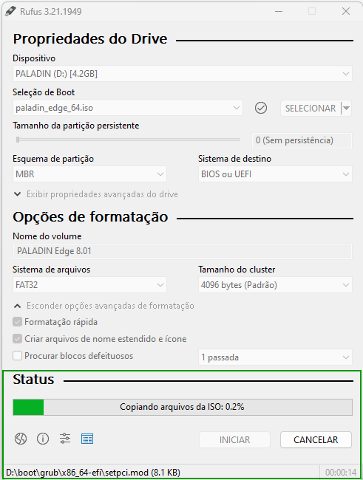
Figura 22 – Tela inicial do Rufus. Destaque para sessão Status
Ao finalizar, o status da sessão será informado como “PRONTO”.
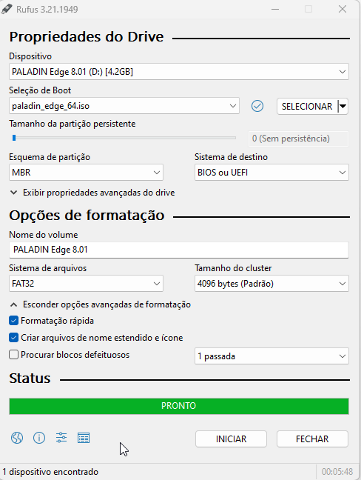
Figura 23 – Tela inicial do Rufus. Destaque para sessão Status após finalizada a instalação
Com esses passos, temos o Paladin Linux pronto para iniciá-lo no computador, dando boot pelo pendrive.
Para que você inicie o boot pelo Paladin Linux, é necessário entrar nas configurações de boot do seu computador e alterar a ordem de boot ou acessar o menu de boot do seu computador durante a inicialização e escolher o pendrive como primeira opção. Não irei abordar essas configurações nesse artigo, pois os locais para essas configurações podem variar de equipamento para equipamento. Recomendo que você procure essas informações no manual da placa mãe do seu computador ou no Google, pesquisando também pelo modelo da placa mãe do seu computador.
[4] RUFUS. Rufo. Disponível em: https://rufus.ie/pt_BR/. Acesso em: 20 fev. 2023.
4. Conhecendo o Paladin Linux
Com o Paladin Linux baixado e gravado em um pendrive ou outra mídia de armazenamento, é hora de iniciá-lo e explorar suas funções. Para demonstrar a inicialização do Paladin Linux, utilizaremos o VirtualBox. Para obter informações sobre download e instalação, recomendo consultar a documentação do próprio fabricante.
Primeiramente, precisamos criar uma máquina simples no VirtualBox para simular uma máquina real e realizar o boot pela ISO que baixamos.
Observação: nesse ponto, não usaremos o pendrive da sessão anterior. Como estamos virtualizando, basta usarmos a ISO diretamente.
- Inicie o VirtualBox.
- Na tela inicial, clique em “Novo” para criar uma nova máquina virtual.

Figura 24 – VirtualBox. Criando uma máquina virtual
O próximo passo é definir o nome da máquina virtual e do sistema operacional. Definimos o nome como “Paladino”. Em Imagem ISO, selecione “Outro…”.
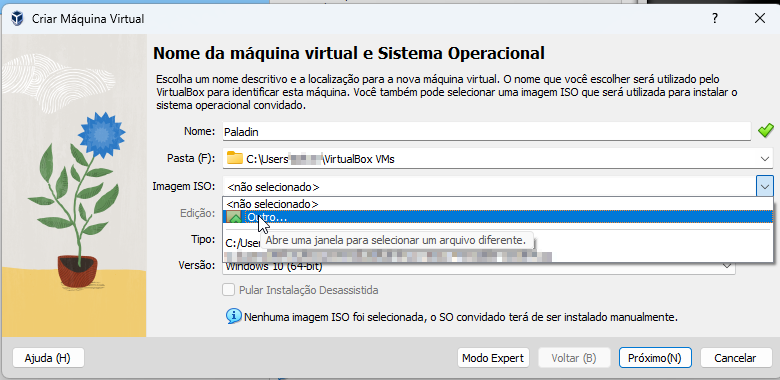
Figura 25 – VirtualBox. Informações da máquina virtual e sistema operacional
Com a ISO selecionada, marque a opção “Pular Instalação Desassistida” para que possamos configurar o hardware da máquina virtual.
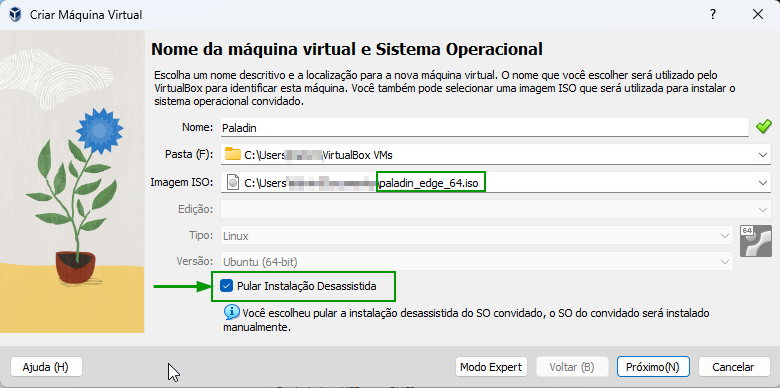
Figura 26 – VirtualBox. Pular Instalação Desassistida marcada.
O próximo passo é definir as configurações de Hardware. Defina a quantidade de memória RAM e de núcleos do processador, respeitando os limites do seu hardware. Nesse exemplo usamos 4GB de memória RAM e 2 núcleos de processador. Ao finalizar, clique em Próximo(N).
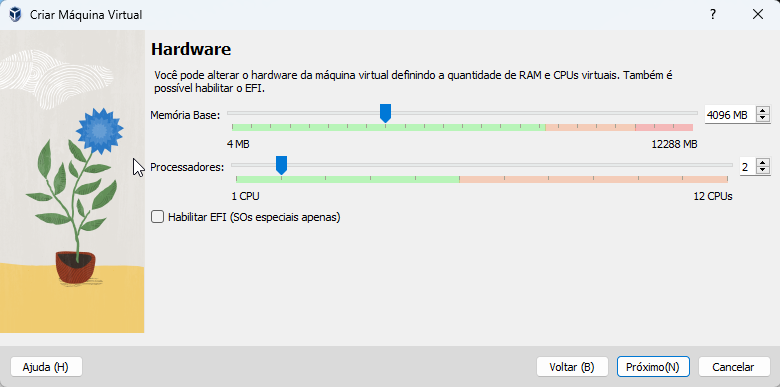
Figura 27 – VirtualBox. Definições de hardware
Até aqui, já sabemos que o Paladin Linux é um sistema que não precisa ser instalado para ser utilizado. Portanto, a máquina virtual criada não precisa de um disco rígido (HD), pois não iremos instalar nada nela. Sendo assim, siga os passos abaixo:
- Na tela de criação da nova máquina virtual, escolha um nome para a máquina e selecione o tipo e a versão do sistema operacional conforme necessário.
- Quando chegar à etapa de selecionar um disco rígido, marque a opção “Não acrescentar um disco rígido virtual”.
- Em seguida, clique em “Próximo (N)”.
Isso configurará a máquina virtual para rodar o Paladin Linux diretamente da ISO, sem a necessidade de um disco rígido virtual.
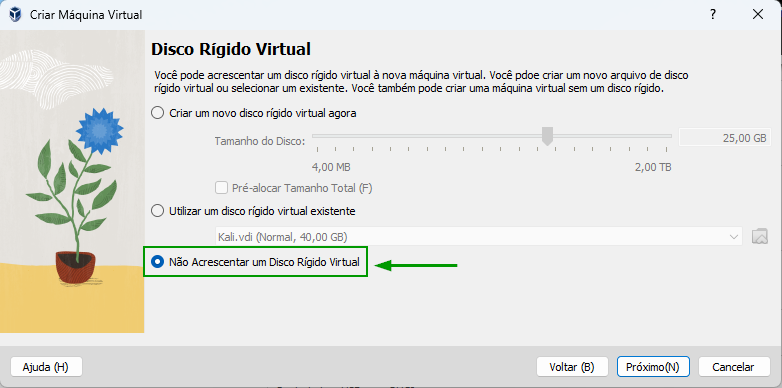
Figura 28 – VirtualBox. Escolhendo não acrescentar disco virtual
A próxima tela mostra um resumo do que foi definido para nossa máquina virtual. Clique em “Finalizar”.
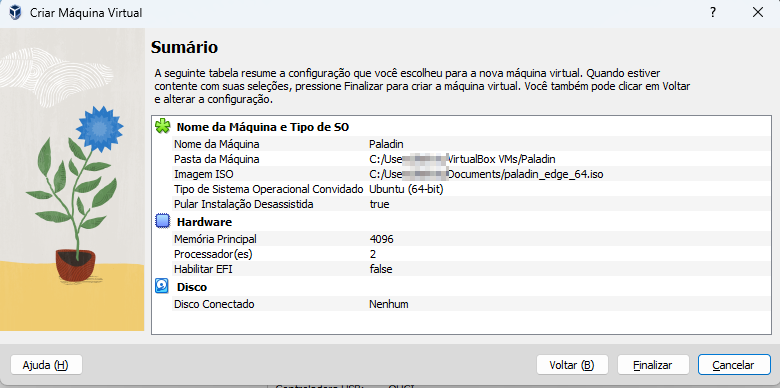
Figura 29 – VirtualBox. Resumo das configurações da VM criada
Como não foi criado um disco rígido para a VM, aparecerá um informativo lembrando que a VM está sem HD e dessa maneira não será necessário instalar o sistema operacional. Iremos ignorar pois essa mensagem não tem efeito para o objetivo desse artigo. Clique em “Continuar”.
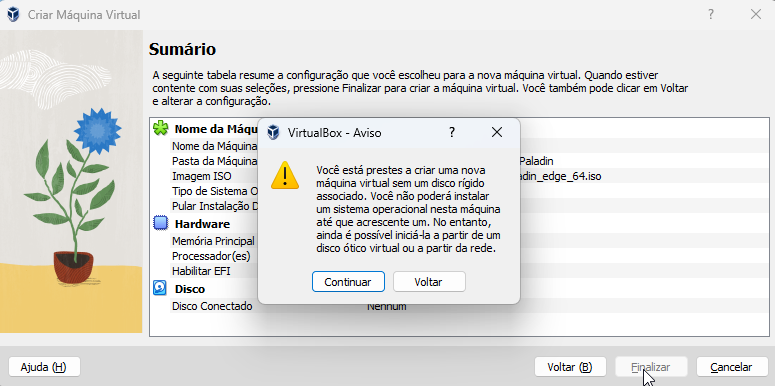
Figura 30 – VirtualBox. Informativo de VM sem HD
Ao continuar é iniciado o processo de boot e já de antemão podemos ver a tela de carregamento do Paladin Linux.
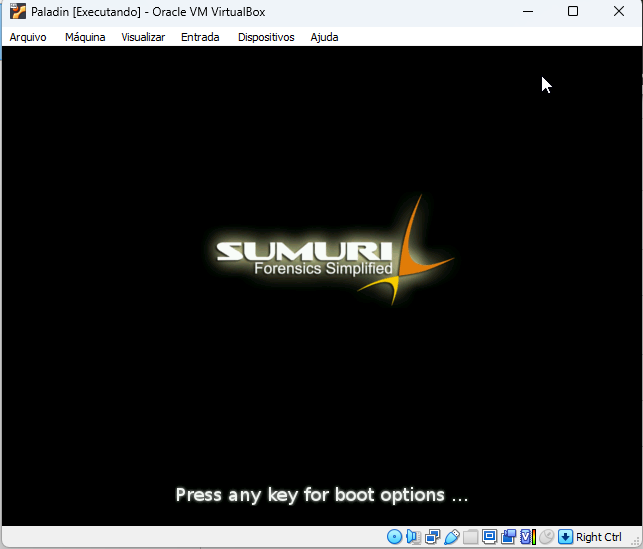
Figura 31 – Tela de carregamento do Paladin Linux
Após a tela de carregamento, temos então o desktop do Paladin Linux
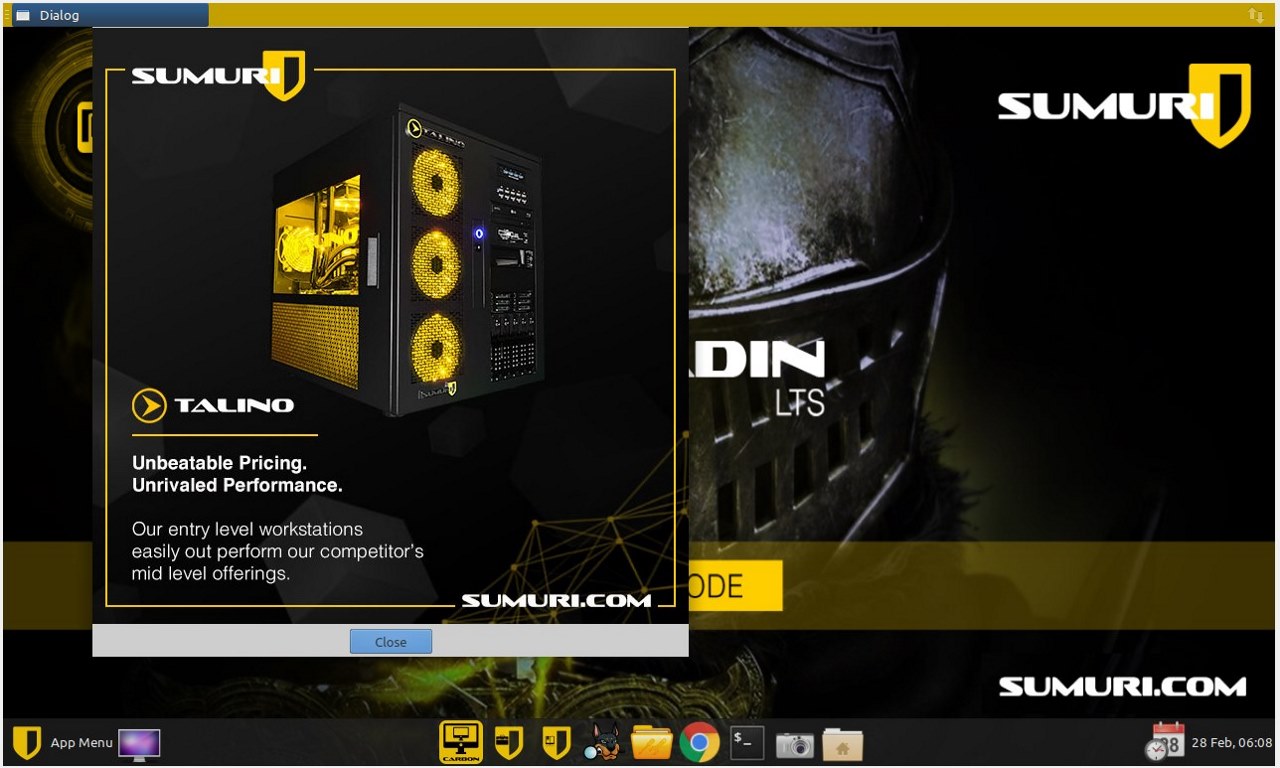
Figura 32 – Desktop do Paladin Linux
Na barra de tarefas do Paladin Linux, podemos observar algumas aplicações como terminal, gerenciador de arquivos, navegador e até o programa indexador Autopsy.

Figura 33 – Barra de tarefas do Paladin Linux
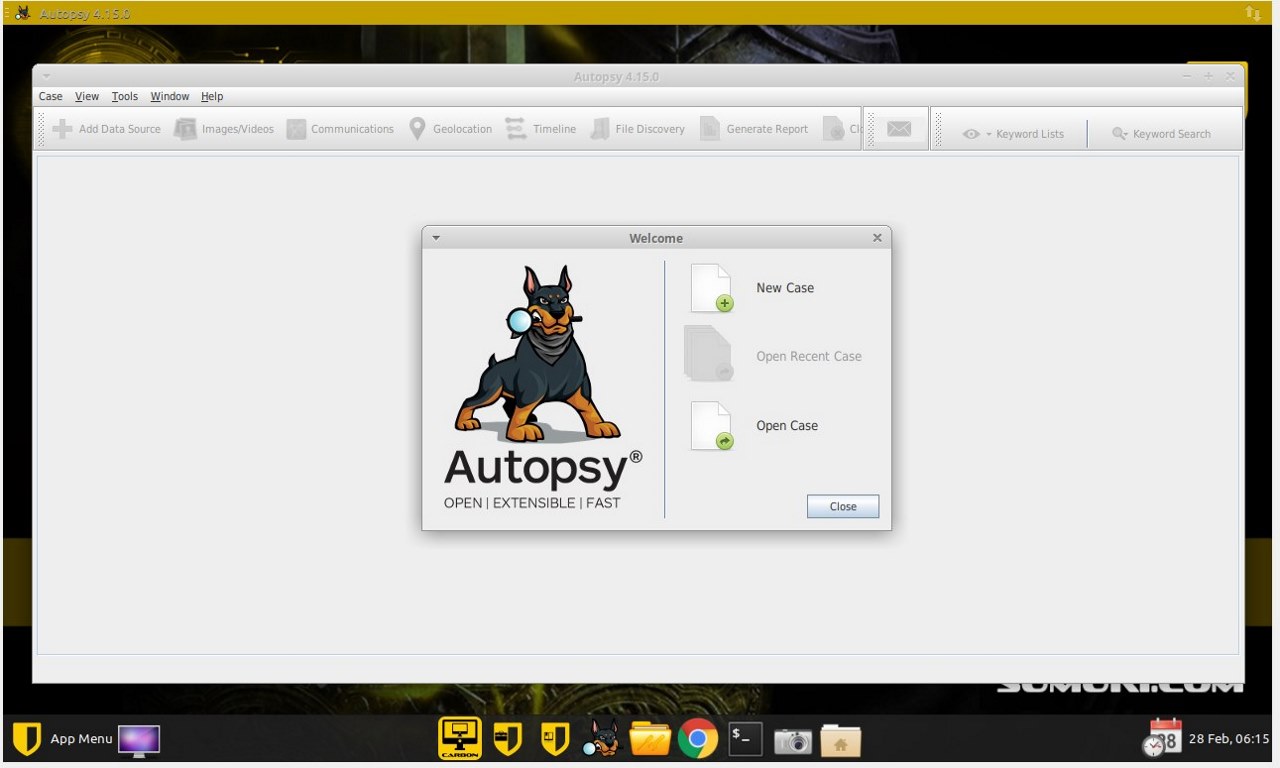
Figura 34 – Autópsia aberta do Paladin Linux
É possível ainda navegarmos pelo menu de aplicativos.
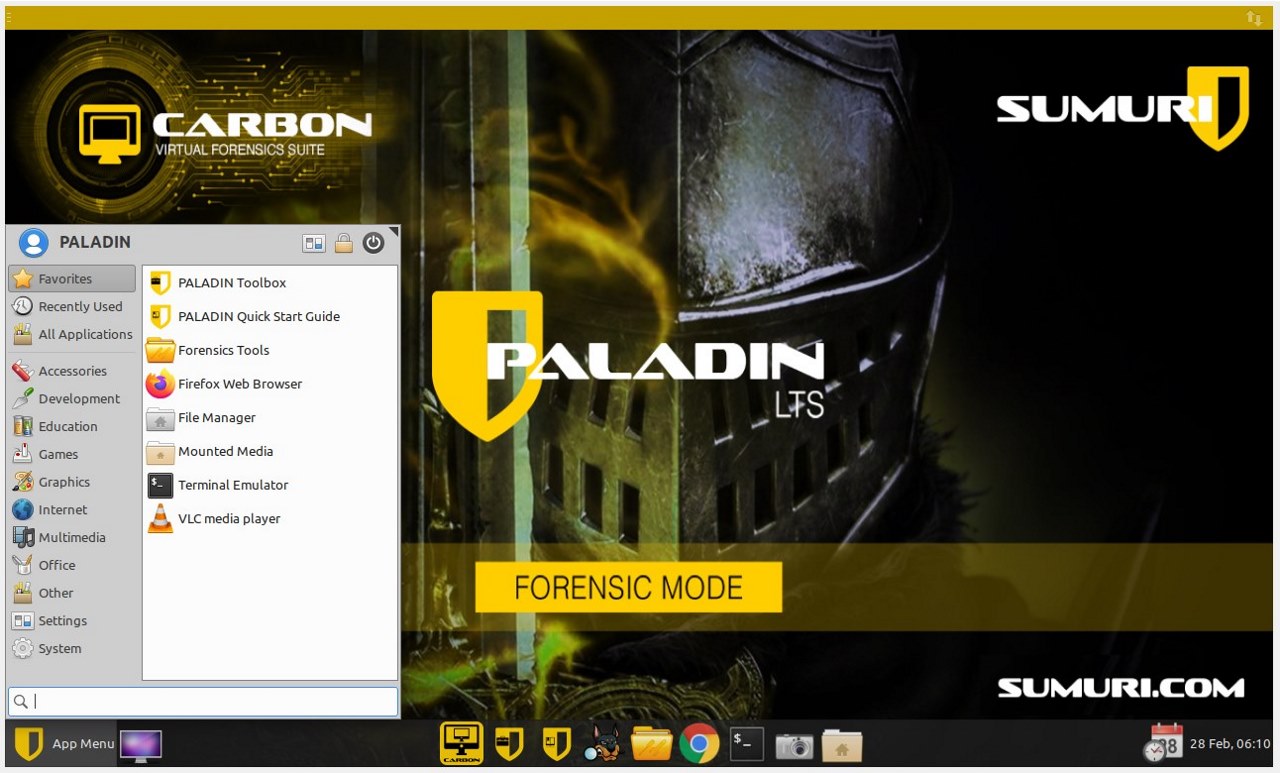
Figura 35 – Menu de aplicações do Paladin Linux
Também é possível observar algumas aplicações forenses na pasta “Ferramentas Forenses”.
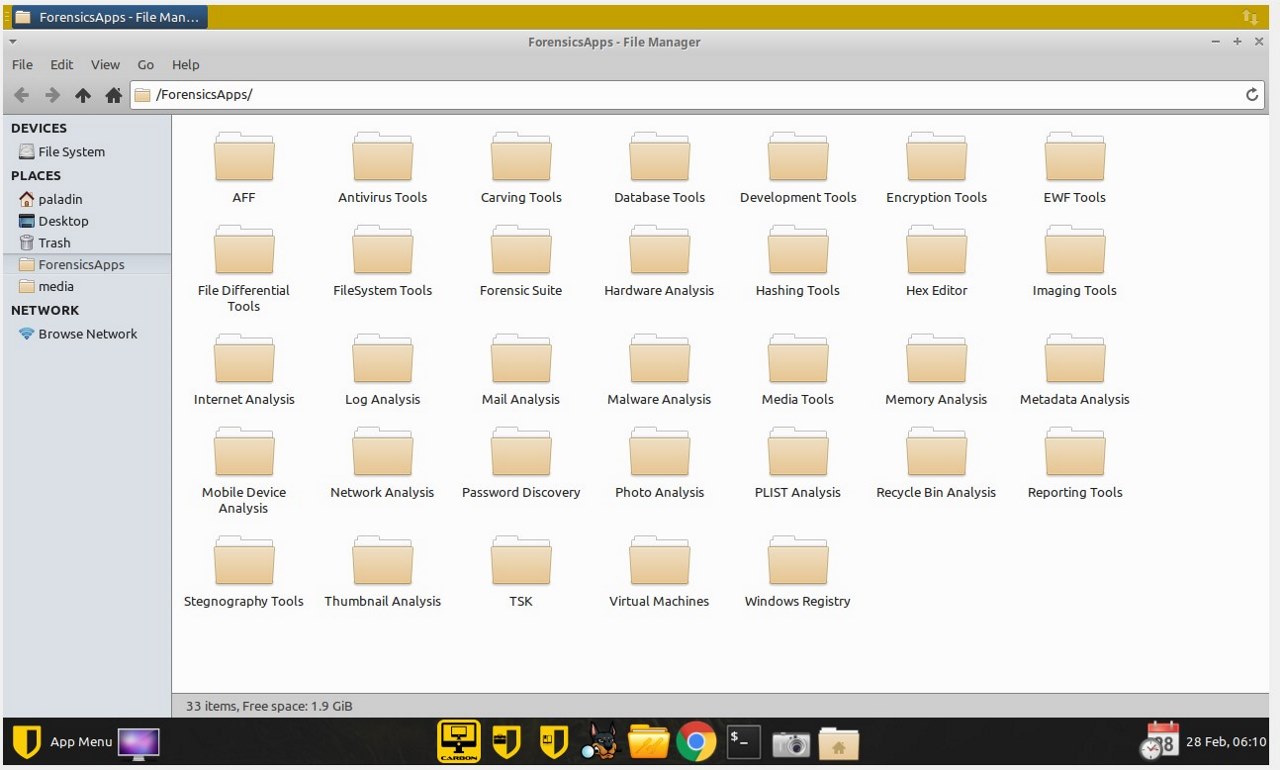
Figura 36 – Pasta do menu de aplicações Forencics Tools
Vamos agora então para a aplicação principal dessa distribuição, o Paladin Toolbox. O Paladin Toolbox é um aplicativo que reúne algumas ferramentas importantes para a fase de coleta de evidências onde temos a oportunidade de criar a cópia forense (imagem forense ou cópia bit a bit) do HD. Nela tem ferramentas que nos protegem contra a escrita indevida no HD coletado, preservando assim a evidência. Há também uma ferramenta para poder tirar o hash tanto da cópia forense quanto da cópia HD, garantindo a integridade daquelas informações.
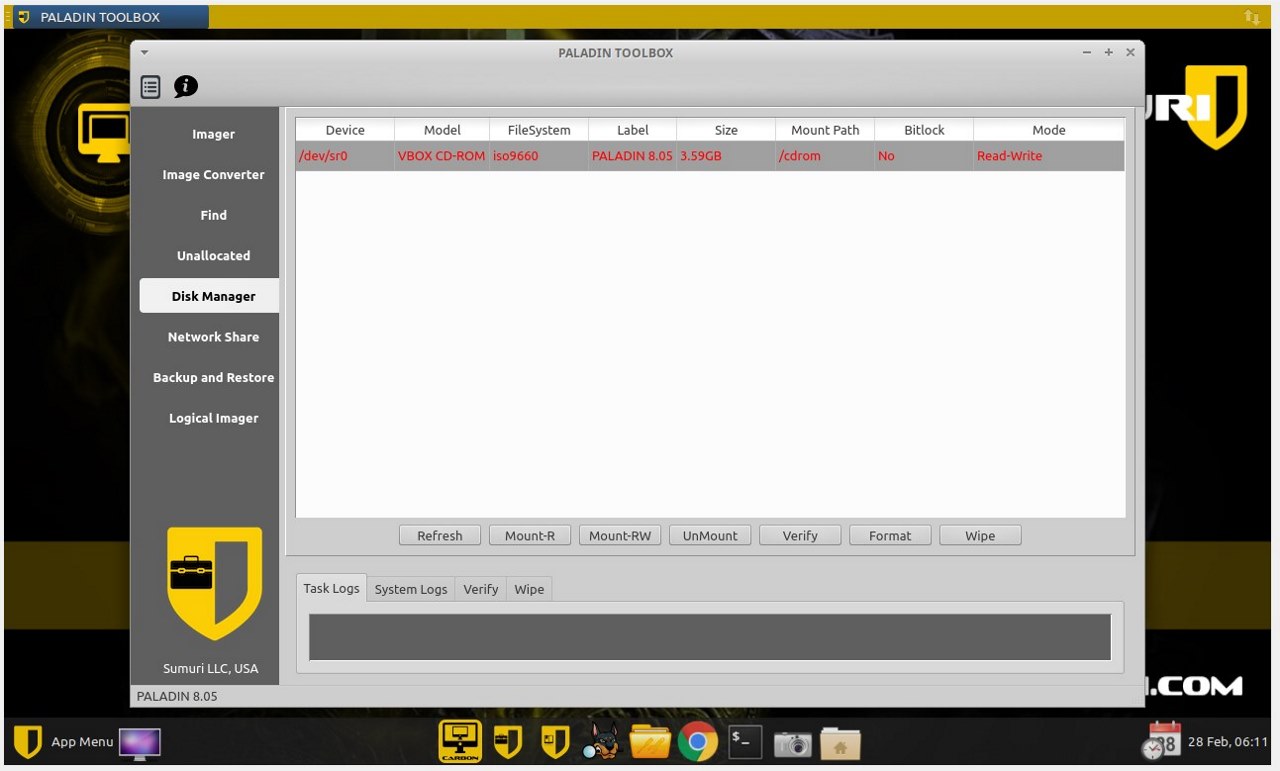
Figura 37 – Caixa de Ferramentas do Paladino
[5] VIRTUALBOX, Oracle VM. Manual do usuário. 2023. Disponível em: https://www.virtualbox.org/manual/UserManual.html#intro-installing. Acesso em: 16 jan. 2023.
5. Conclusão
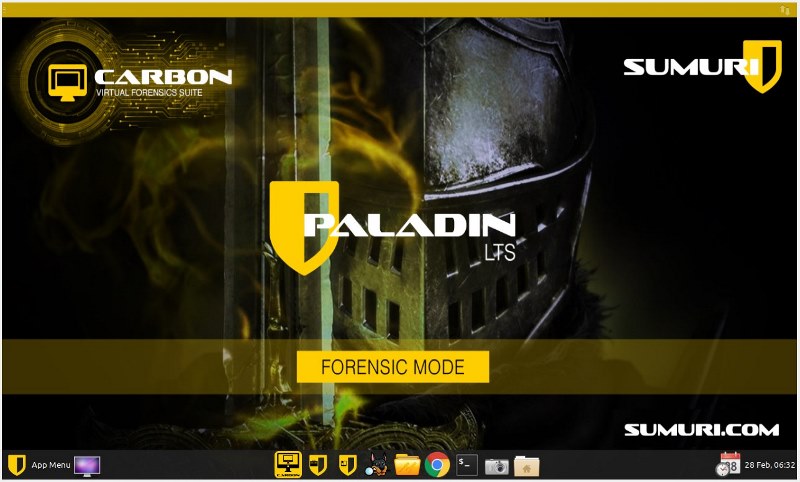
Figura 38 – Desktop Paladin Linux recém-instalado
Paladin Linux é uma distribuição desenvolvida pela empresa SUMURI para atender a comunidade de profissionais da área de computação forense. A distribuição é baseada no Debian e possui algumas versões que são para atender diversas necessidades. A versão Edge é um pouco mais leve e é voltada mais para a parte de cópia forense. A versão LTS traz algumas ferramentas que possibilitam o perito além da cópia forense, indexar evidências e realizar as primeiras análises usando a ferramenta Autopsy. Bem como outras ferramentas via terminal para tirar hash, fazer data carving, analisar dump de memória RAM, entre outras atividades de um perito forense computacional.
A distribuição Paladin Linux é bem aceita na comunidade de peritos computacionais. Em sua versão PRO que possui mais ferramentas e de maneira gráfica, para que o perito tenha mais agilidade em suas experiências, sem precisar digitar comandos no terminal. Paladin Linux é uma escolha adequada para coleta de informações, onde ela se mostra eficaz e completa, desde a proteção contra a perda da integridade da evidência, quanto à cópia forense e indexação para análise.
6. Referências Bibliográficas
4DEVS. 4Devs: ferramentas online. Ferramentas on-line. 2023. Disponível em: https://www.4devs.com.br/. Acesso em: 20 fev. 2023
CORREIO, Temp. Correio temporário. 2023. Disponível em: https://temp-mail.org/pt/. Acesso em: 20 fev. 2023.
Rufo. Rufo. Disponível em: https://rufus.ie/pt_BR/. Acesso em: 20 fev. 2023.
SUMÁRIO. SUMÁRIO. 2023. Disponível em: https://sumuri.com/. Acesso em: 16 fev. 2023.
VIRTUALBOX, Oracle VM. Manual do usuário. 2023. Disponível em: https://www.virtualbox.org/manual/UserManual.html#intro-installing. Acesso em: 16 jan. 2023.
Sobre o Autor
Kelvin Dias Lopes: Cursando pós-graduação em Engenharia de Redes de Computadores, pós-graduado em Computação Forense, pós graduado em Blue Team Operations, ambas pela Uniciv. Graduado pelo Instituto Federal de Educação, Ciência e Tecnologia do Ceará, no campus Canindé. Comecei me formando no nível técnico como Técnico de Informática pela EEEP Joaquim Nogueira. Fiz diversos cursos nas áreas de segurança da informação, pentest, cybersecurity e computação forense. Possuo algumas certificações pela Microsoft, CompTIA e CertiProf, nas áreas de redes de computadores, segurança da informação e cloud computing. Atualmente trabalho como SecOps Engineer em uma empresa do ramo de pagamentos e sou pesquisador pela Academia Forense Digital.




